
Open an App with Options
At the Start screen, you probably know well that tapping on a tile will open the related app immediately. But if you want to run that app with special options — similar to right-clicking on an app in Windows 7 — you can simply tap and hold the tile until the options menu pops up.
Get to System Settings Fast
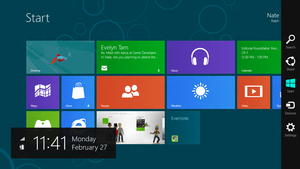
Split the Screen
Want to get two apps on the screen at once so you can more easily multitask? Swipe in from the right or the left side of the screen, slowly. (If you want the new app to appear on the left, swipe from the left, and vice versa.) If you can't get a handle on the speed of this swipe, another shortcut to do this is swiping down from the top of the screen, then right or left, in an "L" shape.
Pin Apps to the Start Screen
Adding your own apps to the Start screen is simple, just browse to the app (or find it through the search system) and tap and hold on its icon or tile. Then, flick your finger down and a menu will pop up. Select "Pin to Start" to attach it to the Start screen. You can even pin websites you frequently visit by tapping "Pin site" from within Internet Explorer and selecting "Pin to Start." Tiles can be rearranged by tapping on them and dragging them to other positions on the Start screen.

Close an App
Not all apps have that familiar "X" button hovering at the top right of the screen — but that doesn't mean you can't close it. Close these apps by tapping and holding somewhere within the app, then dragging down toward the bottom of the screen.
Create Custom Flicks

Get Extra Options in Internet Explorer
In full-screen mode, Internet Explorer runs without visible menus or toolbars. So where do you find options like refreshing the page or finding text on the screen? Simply flick down from the top of the screen to reveal these options and more in a hidden menu.
没有评论:
发表评论